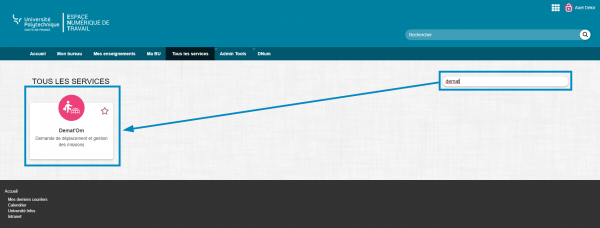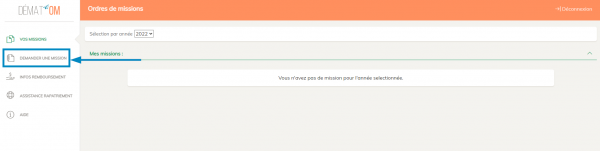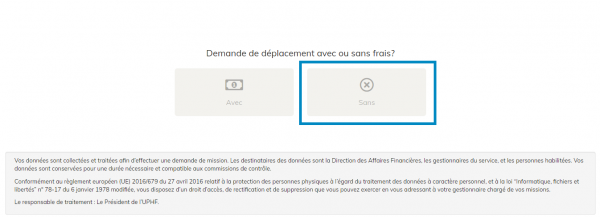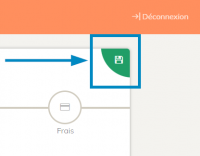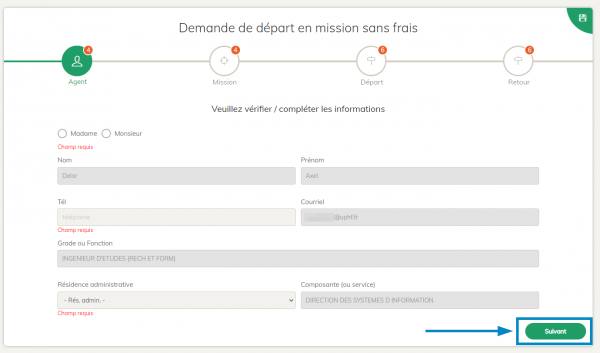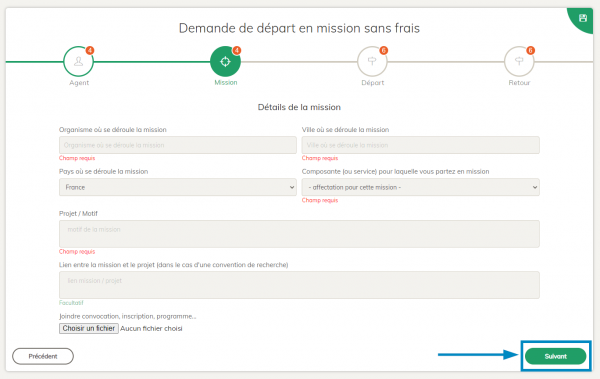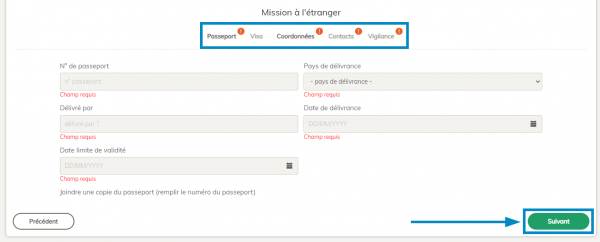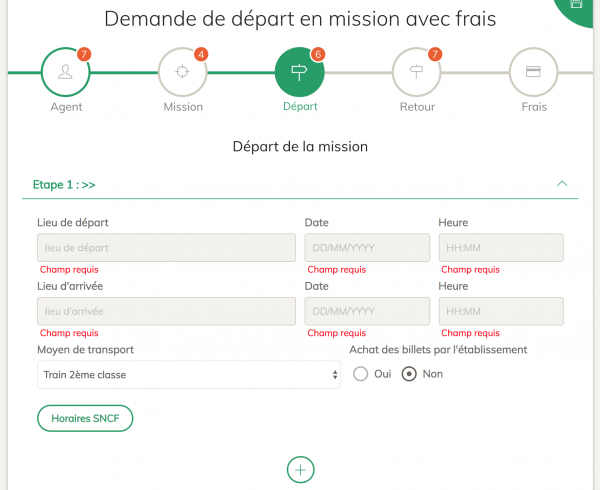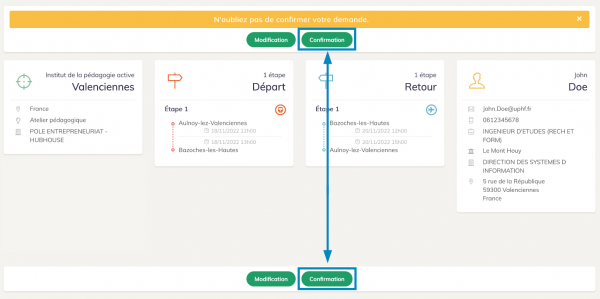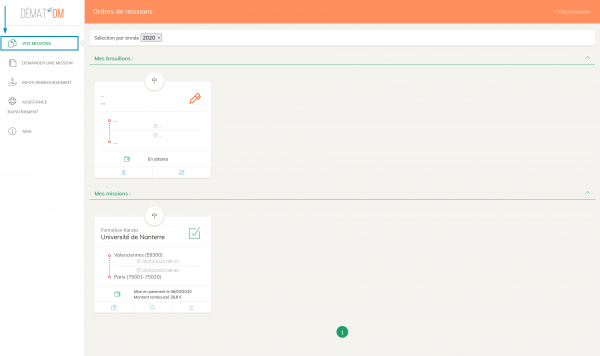Table des matières

Établir une demande de mission sans frais
Ouvrir Démat'OM
- Rendez-vous sur l’ENT
- Cliquez sur l’onglet Tous les services
- Dans la barre de recherche, en haut à droite, cherchez demat
- Cliquez sur l'outil Démat'OM
Créer une demande de mission
- Dans le menu de gauche, cliquez sur Demander une mission
- Cliquez sur le bouton Sans
Attention, ce choix est très important, une mission sans frais ne donne droit à aucun remboursement.
Remplir la demande de mission
Un bouton en forme de disquette se trouvera toujours en haut à droite : celui-ci permet de sauvegarder sous forme de brouillon votre demande de mission
Vous pourrez y revenir plus tard et reprendre là où vous en étiez.
Cependant, un brouillon ne fait pas office de demande de mission. Votre demande ne sera transmise que lorsque vous aurez validé toutes les étapes.
Section Agent
Section Mission
- Entrez les informations demandées
En cas de mission à l'étranger (si vous modifiez le champ Pays) vous verrez apparaitre, en dessous, une nouvelle partie Mission à l'étranger.
Suivant que votre mission se déroule dans l'Union européenne (hors France) ou ailleurs, vous aurez de 3 à 5 onglets supplémentaires à remplir :
N'oubliez pas de fournir les documents nécessaires.
- Cliquez ensuite, en bas à droite, sur le bouton Suivant
Section Départ
Les sections départ et retour sont quasiment identiques, les explications qui vont suivre sont donc valables pour les deux.
Le trajet peut comporter 1 ou plusieurs étapes. Si c'est le cas, vous pouvez en ajouter en cliquant sur le bouton Ajout d'une étape ![]() en bas, au centre de la page.
en bas, au centre de la page.
- Cliquez ensuite, en bas à droite, sur le bouton Suivant
Section Retour
La section Retour dispose d'un bouton en plus de la section Départ. Vous le trouverez à côté du bouton Ajout d'une étape![]() .
.
Il s'agit du bouton Recopie des étapes de départ ![]() . Si pour votre retour vous allez passer par les mêmes étapes qu'à l'aller, mais dans l'autre sens, ce bouton peut vous faire gagner du temps.
. Si pour votre retour vous allez passer par les mêmes étapes qu'à l'aller, mais dans l'autre sens, ce bouton peut vous faire gagner du temps.
Ex : à l'aller vous avez 2 étapes :
- étape 1 : Valenciennes → Lille
- étape 2 : Lille → Paris
En cliquant sur le bouton recopie, votre retour sera rempli automatiquement comme ceci :
- étape 1 : Paris → Lille
- étape 2 : Lille → Valenciennes
Avec la même date que celle renseignée à l'aller. Il ne vous restera plus qu'à remplir les horaires du retour.
- Cliquez ensuite, en bas à droite, sur le bouton Récapitulatif
Envoi de la demande
Si vous avez bien rempli toutes les sections, un message vert vous avertira du bon remplissage du formulaire.
Vous arriverez alors sur la page de confirmation d'envoi de votre demande.
Attention, à cette étape votre demande n'est pas encore envoyée, il faut la confirmer.
Le récapitulatif de votre mission s'affiche alors, vérifiez que toutes les informations sont correctes. Si c'est le cas, cliquez sur le bouton Confirmation pour envoyer votre demande.
- Si une information est incorrecte, cliquez sur le bouton Modification pour vous ramener sur le formulaire d'édition de votre demande de mission.
Suivre vos demandes
- Cliquez sur VOS MISSIONS dans le menu gauche.
- Les ordres de mission sont divisés en deux blocs :
- Mes brouillons, qui regroupe les missions qui n'ont pas encore été envoyées et sont encore modifiables et supprimables
- Mes missions, qui regroupe les ordres de missions envoyés
Pour suivre l'état de la demande regardez l'icône associée à votre mission :
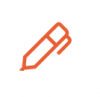 correspond à l'état brouillon, vous avez commencé à remplir une demande de mission mais sans la terminer. Cette demande n'est pas envoyée.
correspond à l'état brouillon, vous avez commencé à remplir une demande de mission mais sans la terminer. Cette demande n'est pas envoyée.
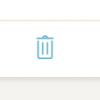 Supprimer un brouillon : n'apparait que sur les brouillons, vous permet de supprimer les demandes de mission à l'état de brouillon.
Supprimer un brouillon : n'apparait que sur les brouillons, vous permet de supprimer les demandes de mission à l'état de brouillon.
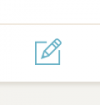 vous permet d'Editer une mission, de continuer de remplir votre demande de mission.
vous permet d'Editer une mission, de continuer de remplir votre demande de mission.
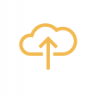 correspond à l'état Demande envoyée, pour l'instant vous ne pouvez rien faire de plus, votre demande est en attente de traitement.
correspond à l'état Demande envoyée, pour l'instant vous ne pouvez rien faire de plus, votre demande est en attente de traitement.
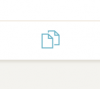 remarquez cette icône en bas du bloc mission, il s'agit de la fonction Copier une mission. Si plus tard vous êtes amené à effectuer une nouvelle mission très semblable à une mission que vous avez déjà faite (ex : même lieu, motif, étapes, etc…), vous pouvez cliquer sur ce bouton pour copier toutes les données de cette mission et commencer à l'éditer. Vous n'avez plus qu'à changer les informations qui diffères.
remarquez cette icône en bas du bloc mission, il s'agit de la fonction Copier une mission. Si plus tard vous êtes amené à effectuer une nouvelle mission très semblable à une mission que vous avez déjà faite (ex : même lieu, motif, étapes, etc…), vous pouvez cliquer sur ce bouton pour copier toutes les données de cette mission et commencer à l'éditer. Vous n'avez plus qu'à changer les informations qui diffères.
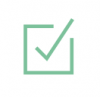 correspond à l'état demande validée. L'université valide votre déplacement, vous pouvez effectuer votre mission.
correspond à l'état demande validée. L'université valide votre déplacement, vous pouvez effectuer votre mission.