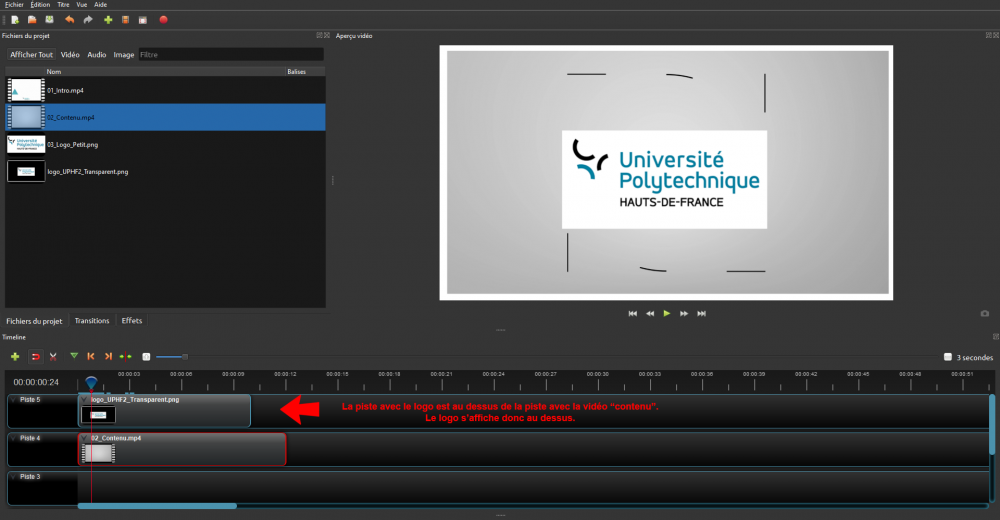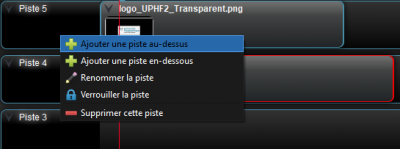OpenShot - Manipulations de base
Visionnez ici le tutoriel en vidéo :
Importer des fichiers
Quatre solutions pour importer des fichiers :
- Fichier > Importer des fichiers (Ctrl + F)
- Cliquer sur la croix verte de la barre d'outil
- Clic droit de la souris > Importer des fichiers
- Glisser-déposer un fichier dans la zone “fichiers du projet”
Notez qu’une fois vos fichiers dans la zone “fichiers du projet”, une case “filtre” en haut à droite permet de rechercher un document précis.

Gestion des pistes
Les pistes permettent de “superposer” plusieurs clips afin de créer des montages plus élaborés avec par exemple des sous-titres, des apparitions de logos, un fond sonore etc..
Note : La piste supérieure l'emporte sur la piste inférieure.
Il est possible d'ajouter ou de supprimer une piste avec un clic droit sur la zone des pistes.
Manipuler des fichiers dans la Timeline
La Timeline est l'endroit où vous allez pouvoir manipuler vos métrages.
Il est possible d'ajouter les fichiers disponibles dans la fenêtre des Fichiers du projet :
- Par un simple glisser-déposer.
- Par un clic droit sur le fichier > Ajouter à la Timeline.
Chaque fichier que vous ajoutez à votre Timeline s’appelle un clip ou un métrage, et est représenté par un rectangle arrondi.
Vous pouvez régler les positions de début et de fin d’un clip simplement en saisissant le bord d’un clip et en le tirant.
Un clic droit sur la TimeLine permet d'ouvrir un menu contextuel ouvrant d'autre possibilités. Les détails du menu en question sont retrouvables ici
La barre d'édition de la Timeline
- Ajouter une piste Permet d’ajouter une nouvelle piste. Une piste est l’endroit où vous allez pouvoir manipuler vos clips vidéo.
- Aimant Permet d’aimanter les clips dans les pistes, afin de pouvoir les raccorder plus facilement.
- Outil de découpe Permet de séparer un clip vidéo en plusieurs parties pour travailler sur chacune des parties séparément, ou simplement pour supprimer une partie du clip.
- Ajouter un repère Permet d’ajouter un repère qui prendra la forme d’un petit triangle vert au dessus du clip, afin de savoir où se trouve un moment précis de la vidéo.
- Repère précédent Place votre curseur directement au niveau du repère précédent.
- Repère suivant Place votre curseur directement au niveau du repère suivant.
- Centrer Centre la vue de votre Timeline sur votre curseur si celui-ci n’est plus visible.
- Zoom/Dézoom Permet de zoomer ou de dézoomer sur votre Timeline.
Pour découper un clip en plusieurs parties :
- Utiliser l’outil de découpe de la barre d’édition.
Sélectionner l’outil, et cliquer sur l’endroit où vous souhaitez faire une séparation.
- Positionner la tête de lecture (la ligne rouge qui indique votre emplacement dans le métrage) à l’endroit où vous souhaitez réaliser une découpe, faire un clic droit sur le clip et sélectionner “découper”.
Si la tête de lecture chevauche plusieurs clips (sur différentes pistes) et que vous souhaitez découper toutes ces pistes en même temps, il est possible de faire un clic droit sur la tête de lecture (et non plus sur le clip à découper).